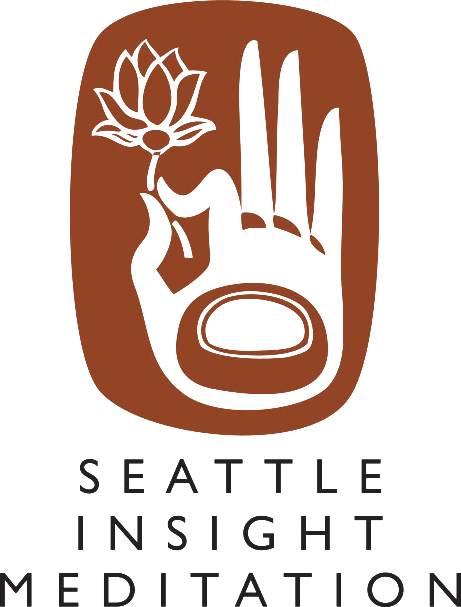Zoom Basics & Tips
Frequently Asked Questions
I’ve used Zoom before, is there anything special I need to know for this retreat?
Please update to the latest version of Zoom on the device you will be using for the retreat. The reason for this is that we will need to be creating more than 50 breakout rooms. The older version only allowed for 50 breakout rooms. The new version allows for 100 breakout rooms. Updating is very easy. If you have no clue as to what to do, the 1 minute video on this webpage should tell you everything you need to know. Thank you for doing this!!!
How to Update your Zoom software: https://support.zoom.us/hc/en-us/articles/201362233-Upgrade-update-to-the-latest-version
Great! The most important functions we’ll be using during retreat are the basics – here’s the breakdown (you can find more detailed information about these points by scrolling further down the page):
You should feel comfortable joining the Zoom meeting, by clicking the link from the retreat homepage
Please match your “Zoom name” to the name you registered with and add an appropriate profile picture for when your video is turned off.
We’d like you to know how to mute and unmute yourself, as well as turn your video on/off.
We will often be utilizing the Raise Hand function, which can be found by clicking the “Reactions” button.
During the Zoom meeting, the teachers and SIMS volunteers will be listed as Host or Co-Hosts. As a result, you may send them a private chat message if you have a question or any concerns that arise during the instruction. If you know how to send a private zoom chat to the designated person, that’s a big help as well.
What are the optimum computer requirements for using Zoom?
Internet Speed:
For best results, an internet connection speed of 10mbps or higher is preferred (test your speed here)
A slower connection of 5mbps or higher should work, but video quality may be low.
If experiencing poor video or audio quality while using wifi, try a wired Ethernet connection — that is, a cable directly from your modem or router to your computer
Computer hardware:
A Windows, Mac or Linux computer produced within the last 5 years
A working internal microphone, or a dedicated stand-alone microphone separate from the computer
A working built-in camera, or a stand-alone camera such as a Logitech webcam
Need more help? View Getting Started on Windows and Mac
Mobile Devices:
An iPhone, iPad or Android phone or tablet no more than five years old
Install the Zoom Cloud Meetings app:
Need more help? View Getting Started with iOS or Getting Started on Android
Full technical details are available at Zoom’s website.
How do I find out my internet connection speed?
Visit www.speedtest.net and click Go.
How do I turn my video on or off?
On a desktop or laptop computer: Click the Start/Stop Video icon (shaped like a video camera) in the lower left corner of the Zoom screen. If you turn your video off, you will still be able to hear the audio portion of the event but the other participants won’t be able to see you. To become visible onscreen again, click the icon again to turn on your camera.
On a Tablet: Tap the screen and a toolbar will appear at the top of your screen. Click the Start/Stop Video icon (shaped like a camera) on the right hand side of that toolbar
How do I change my view of the speaker?
Click on the View icon (looks like a 3×3 grid) in the upper right hand corner of the Zoom screen (upper left hand corner if you’re using a tablet) to toggle between Speaker View and Gallery View. Speaker view allows you to see a large video of whoever is currently speaking. Gallery View allows you to see many fellow participants in a grid of small video panels.
For more detail, use Zoom’s Guide to Gallery View and Speaker View.
My video or camera isn’t working
Troubleshoot your video issue using Zoom’s video/camera help guide.
My audio isn’t working
Troubleshoot your audio issue using Zoom’s audio help guide. You might also try leaving the event and rejoining it, making sure you click the green button that says Join Audio Conference by Computer. You could also try joining the event on a different device.
How can I learn more about how Zoom works?
Visit Zoom’s website and check out some of their Getting Started Videos.
Does Seattle Insight require me to keep my video and audio on during the retreat?
We welcome you to be fully present with your camera on, as it strengthens the sense of community and the retreat container. However, if you need to go to another room, tend to other matters, please turn your video camera off. We’ve had feedback from previous retreatants and teachers that when they see movement happening during a discussion or sit – it is disruptive to the retreat container. If we see a distracting video feed, one of our Retreat Coordinators may reach out via private Zoom chat and request to turn off the camera.
Will the live sessions be recorded?
Selected parts of the retreat might be recorded and made available on the Seattle Insight Meditation talks page, at the teacher’s discretion. Discussion and Q&A are typically not included in posted recordings.
Is there a requirement for my Zoom name/ID?
When registering or joining the Retreat, type in your full real name (the name you’ve used to register for the retreat) so we can identify you, allow you permissions to access the Retreat and call on you by name if you raise your hand to ask a question or make a comment during the program. You may also use your first name and last initial on your Zoom video if you prefer. We also invite you to add your preferred pronoun. Don’t know how to change your Zoom handle name? Read all about customizing your Zoom profile here (including a profile picture).
How do I turn off email or other notifications on my computer?
These guidelines come from Spirit Rock Meditation Center and we are grateful to use them here.